Preferences window allows you to adjust the settings of DAEMON Tools. To open it, choose Preferences option from DAEMON Tools menu or menu bar, or simply press command key and comma (⌘ ,). Preferences window consists of three tabs.
General tab
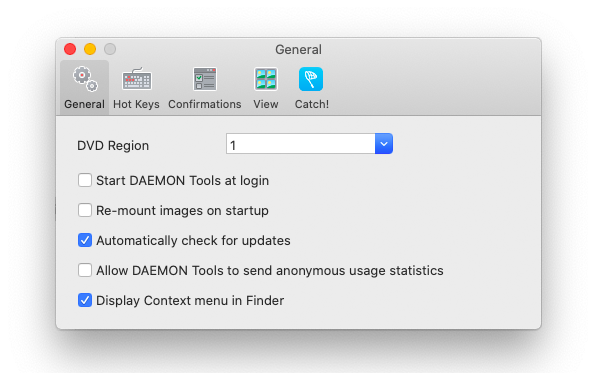
On the General tab, you can adjust the most common settings:
- DVD Region option allows you to change the DVD region code of a country, if the discs from which you have made images have a regional protection.
- If Start DAEMON Tools at login option is checked, the program will launch when you switch the computer on.
- If Re-mount images on startup option is checked, all images that were mounted before you closed the program will be mounted again, when the program is running. Otherwise, you will need to mount them manually after the next restart.
- If Automatically check for updates option is switched on, the program will be visiting the server from time to time to verify, whether the newer versions of DAEMON Tools are available.
- Allow DAEMON Tools to send anonymous usage statistics option helps the developers learn how you use the program in order to improve it in the next versions.
- Display context menu in Finder option lets you choose whether to use the basic DAEMON Tools actions from Finder or not. Please note that the context menu is available with Finder Integration feature only.
Hotkeys tab
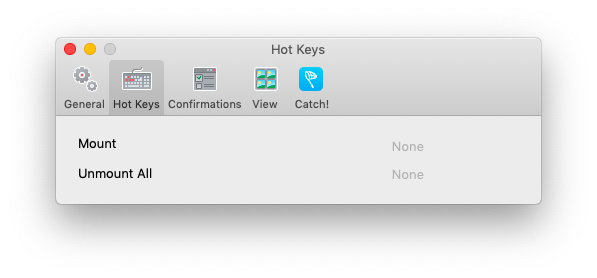
On the Hotkeys tab, you can choose the keys for the most important functions of DAEMON Tools — mounting and unmounting. To select the new hot key, click on the field to the right of the function name and press the keys you want. To remove the hot key, click on the field to the right of the function name and click Delete key.
Confirmation tab
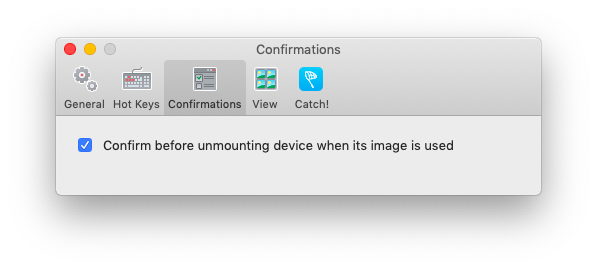
On the Confirmation tab, you can choose whether you need to confirm some of your actions while using the program.
If Confirm before unmounting device when its image is used option is checked, then you will be getting a confirmation dialog each time you are trying to unmount the image that is running now. To make this action, you will need to confirm it in the dialog. If the option is not checked, the program will automatically unmount any image.
View tab
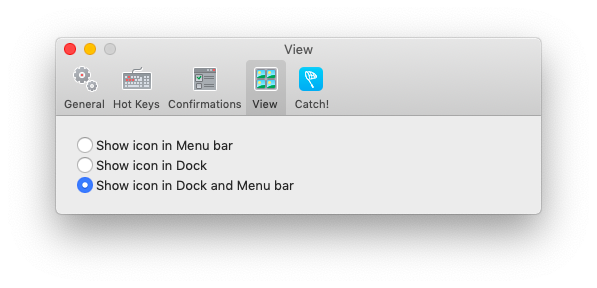
On the View tab, you can choose where the DAEMON Tools icon is shown.
Catch! tab
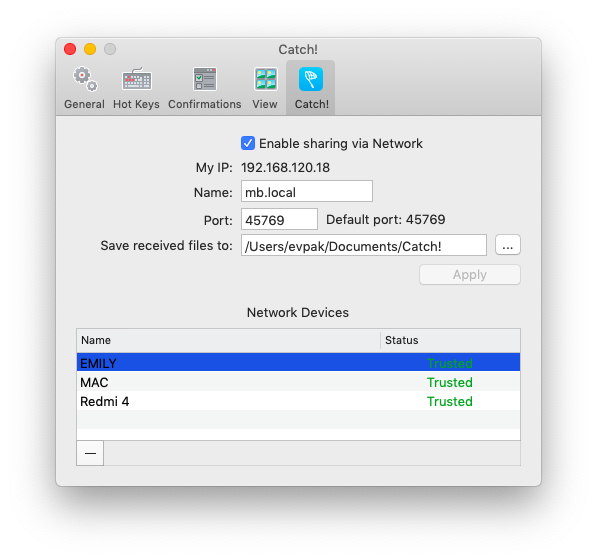
This tab permits to tune the settings for Catch! feature.
-
Choose Enable sharing via Network to turn this feature on
-
Set the Name. It defines how the other devices will see you in the network
-
The Port is set by default, but you can change it if you want
Note, that if you change the port to the one that is busy, its value changes to 0 due to the Mac characteristics. Change the port to the spare one.
-
Pick the folder where all the received files will store, or leave the default settings. Note, that Catch! creates a unique subfolder for each new device.
-
The list of Trusted and Blocked Network devices is indicated below. To add a new PC to the Network devices you need to do a few easy steps from Adding devices
If you choose Block this device option when a sender throws a file, his device will appear in the list with Blocked status, and you will no longer receive the files it sends. To remove the device from the black list, choose the device and press the — in the bottom left corner of the Network devices list.