Starting with DAEMON Tools for Mac 6.2, you can exchange files among the devices that are connected to the same local network with Catch!. Catch! is a part of Basic functionality, and is available for every user.
After the DAEMON Tools Lite 10.8 release, Catch! for Android appeared in Play Market, and DAEMON Catch! for iOS in App Store respectively. This is a great solution for sharing files between devices in the local wireless network at a glance. Feel free to learn more about Catch! for Android and DAEMON Catch! for iOS.
To start using Catch! choose the  tab on the sidebar. The window of Catch! Devices Catalog opens:
tab on the sidebar. The window of Catch! Devices Catalog opens:
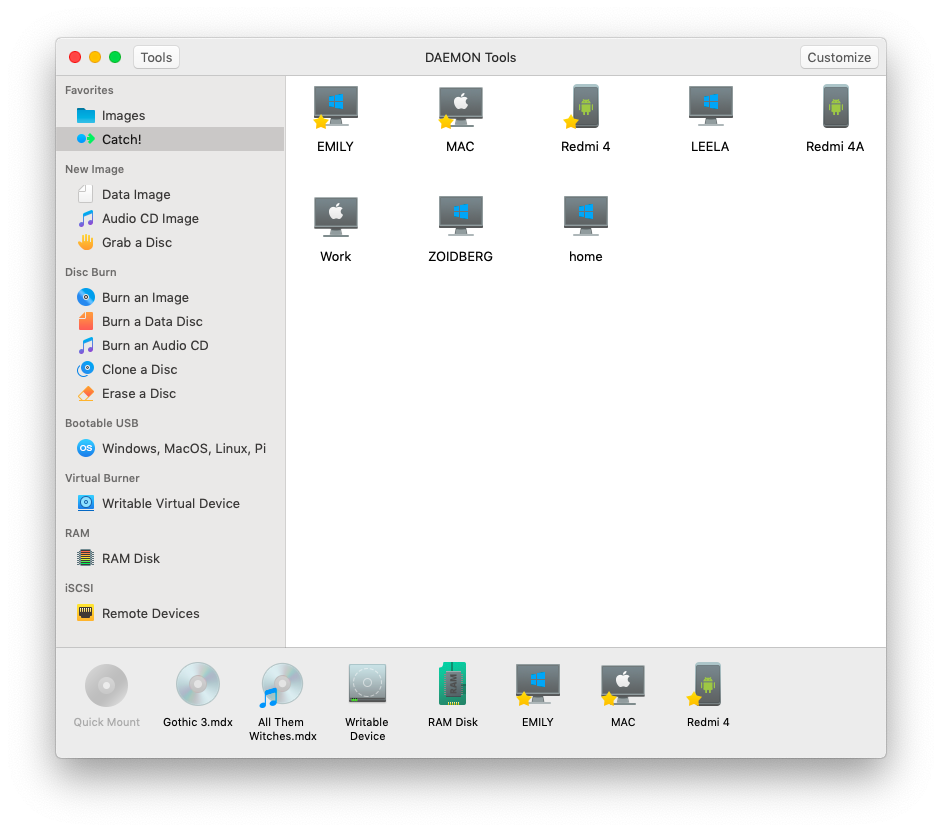
After the first launch, you’ll see all the devices from your local network that have DAEMON Tools or Catch! installed.
Adding devices to Catch! Devices Catalog
To add the device that is not on the Catch! Catalog, you need to right click the catalog and pick Find & add network devices.
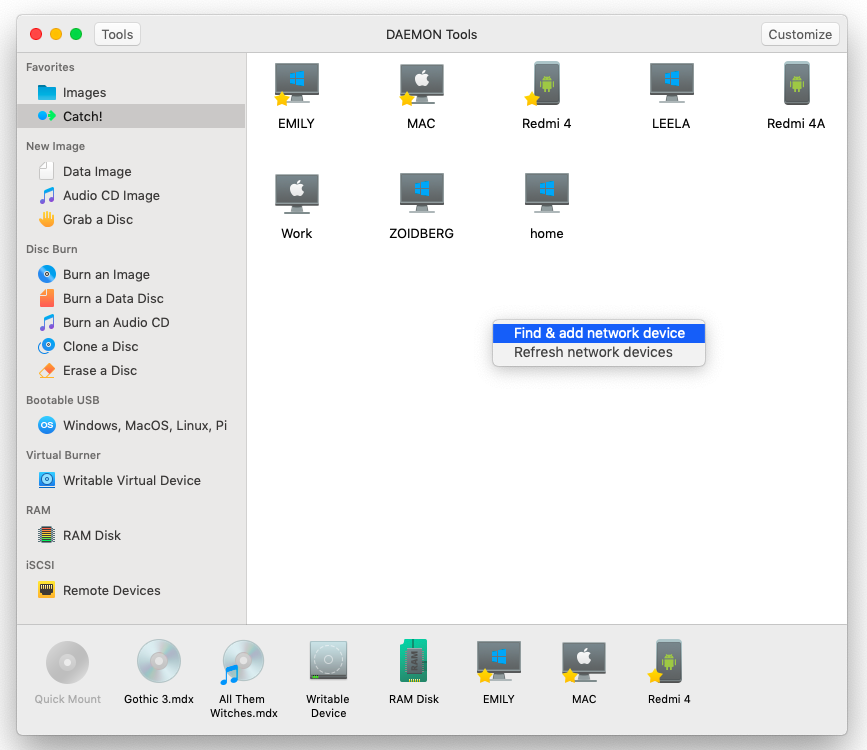
DAEMON Tools scans the network first, then shows the list of available devices. Pick the one you want to add and press Add.
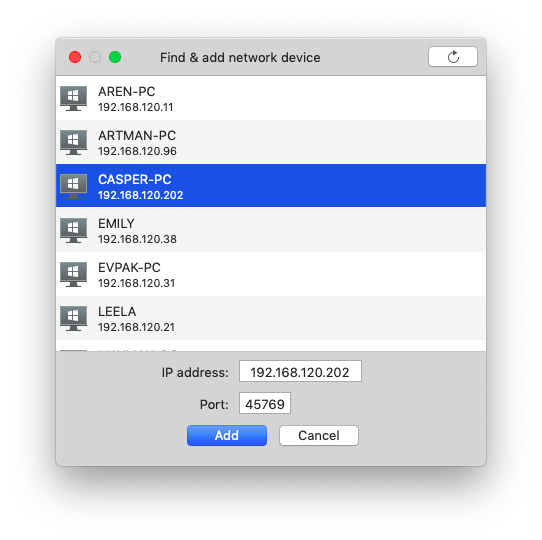
If the needed device is not on the list, you can enter its IP address and add the device manually.
Note, that you can also change the name of device: to do that, open the device's contextual menu, pick Rename and change the name.
You can add some of the most important devices to Favories: right-click the device to open the contextual menu, and choose Add to Favorites. The chosen device will appear on Device panel, and you can double-click on it to open the folder with received files.
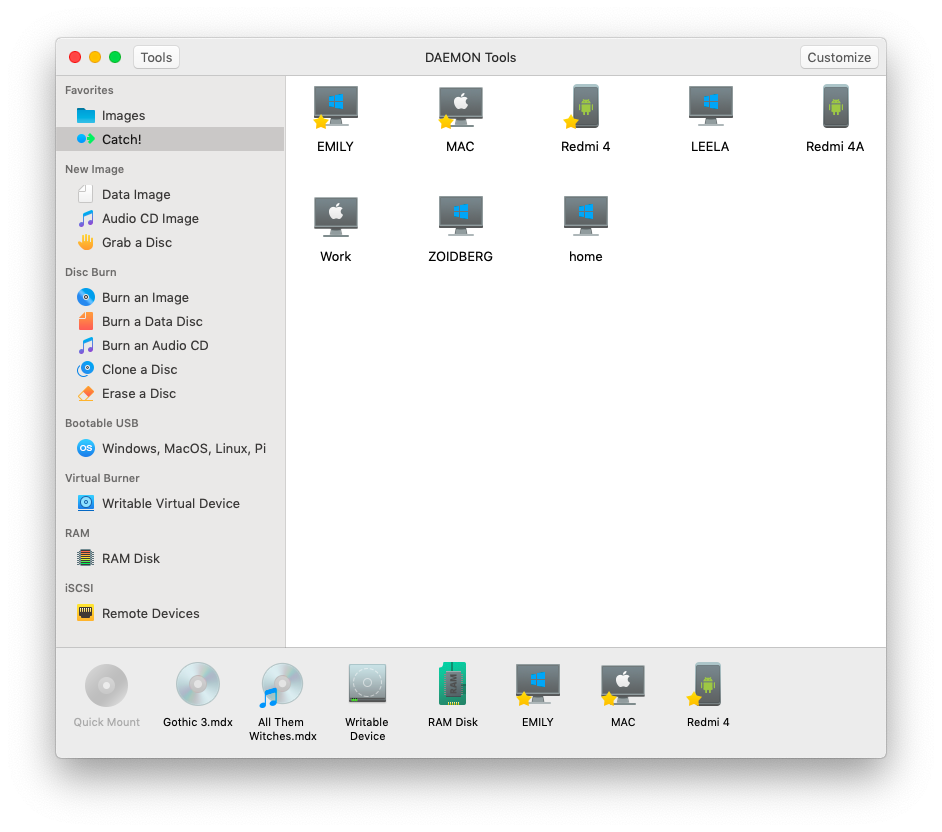
Also, when you add devices to favorites, the Catch! Devices Catalog rearranges. The Favorite devices are always shown first.
Removing devices from Catch! Devices Catalog
To delete the device from Catch! Devices Catalog open the contextual menu of a certain device, then pick Forget.
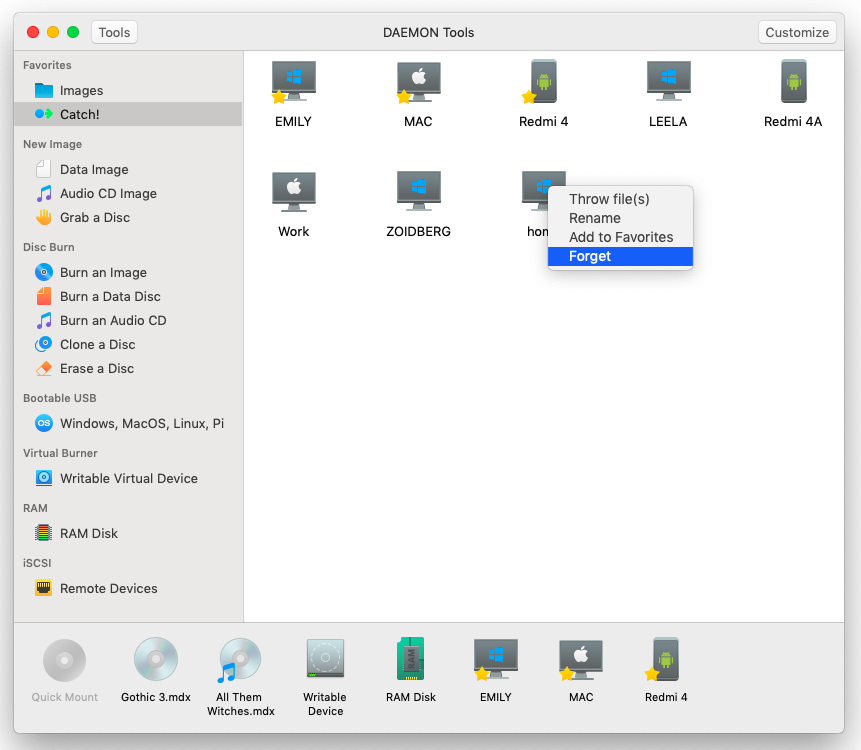
Once you delete the device, it won’t show up after you refresh the Devices panel (manually or after the auto-refresh). If you want to add the device back to Device panel, use the Find & add network device option from the contextual menu. Check out Adding devices.
Sending files
To send files, choose Throw file(s) from the contextual menu of a certain device.
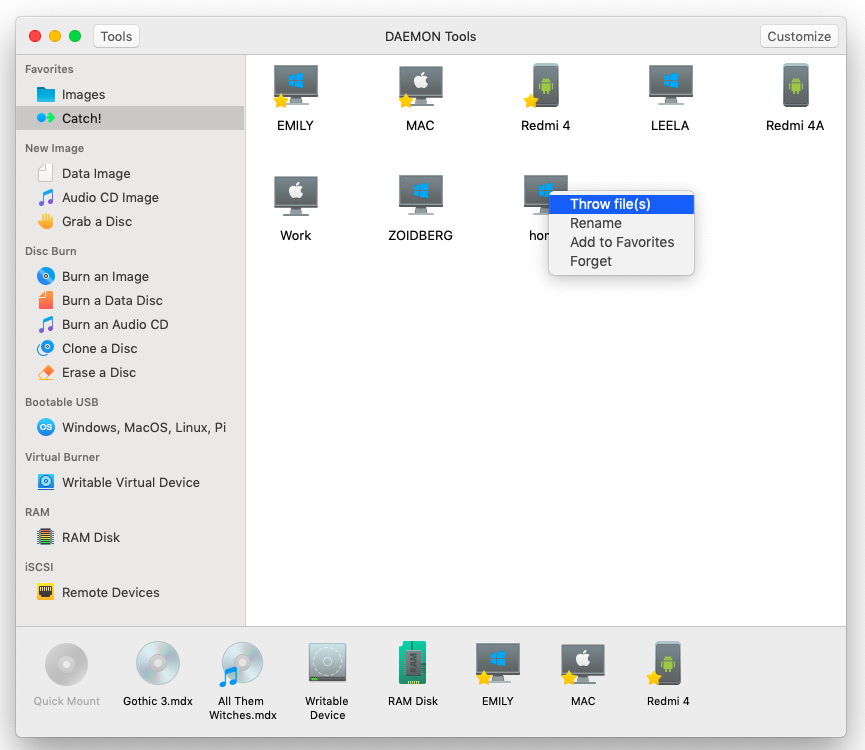
Make sure that DAEMON Tools is launched, otherwise you will not be able to receive files.
Another way to send files is share from Finder. You do not need to open DAEMON Tools to do that, just open the contextual menu of file or files, choose Share with Catch! and pick the recipient:
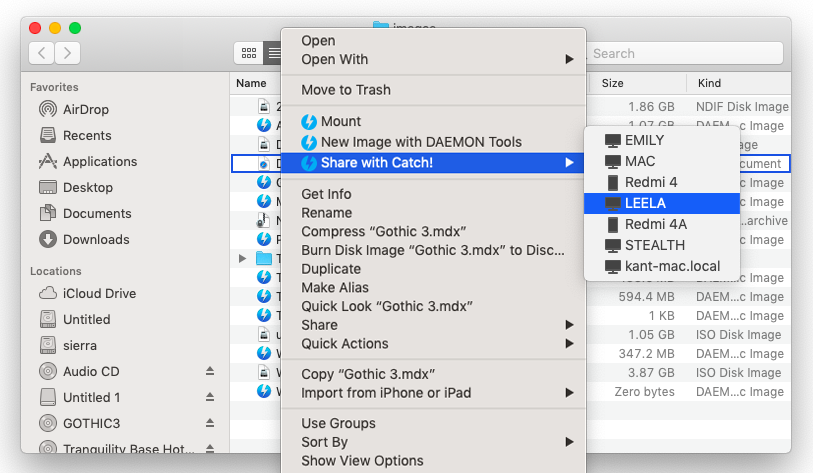
Note, that if your Mac goes to sleep mode while receiving a file, you won't obtain it, and get the "Connection was lost" message instead. File dispatch does not resume when Mac exits the Sleep mode. To send a file properly you will need to start over.
Note, that all devices added to your Device panel are shown in Finder contextual menu.