DAEMON Tools doesn't work after the installation or OS update? It will take some time and attention, so let's do this.
-
Download dmg-file of the latest DAEMON Tools version.
-
Open the dmg-file and run DAEMON Tools Uninstaller.app and restart your Mac.
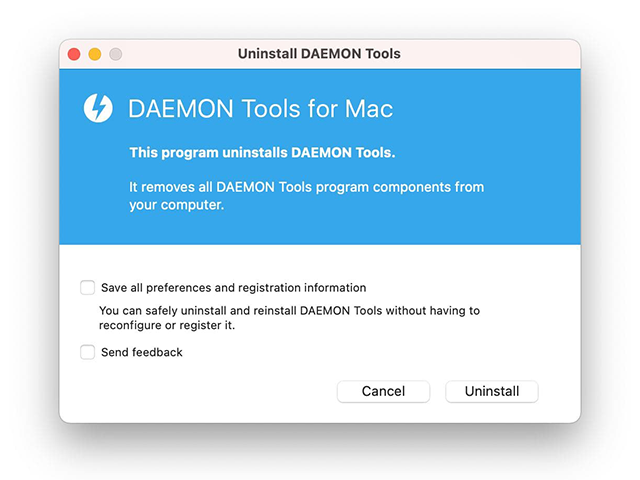
-
If you have an ARM processor, you need to enter Recovery mode on your Mac. Skip this step if you do not have an ARM processor, and proceed to Step 4.
- Wait till macOS Recovery appears, then log in to your admin account:
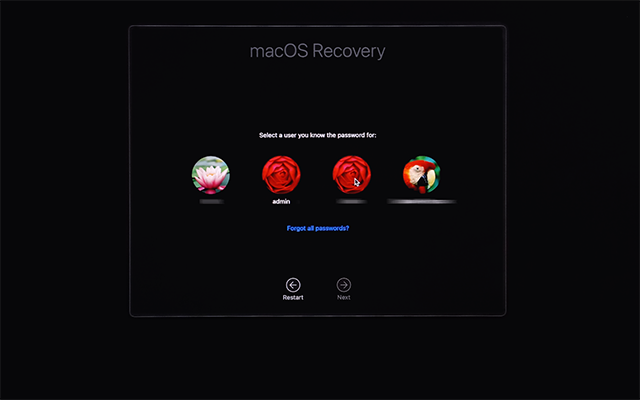
- Choose Utilities — Startup Security Utility:
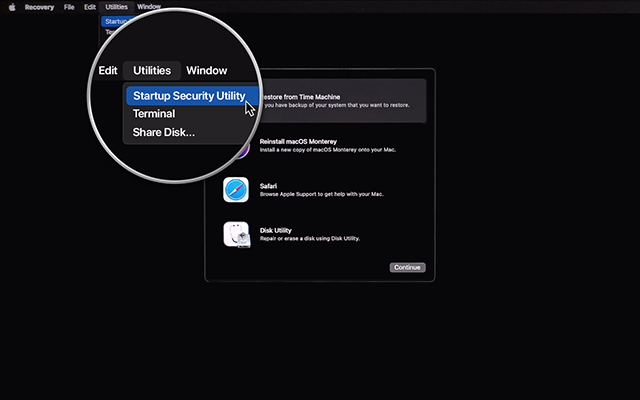
- Select your system, and click Unlock to enter the password:
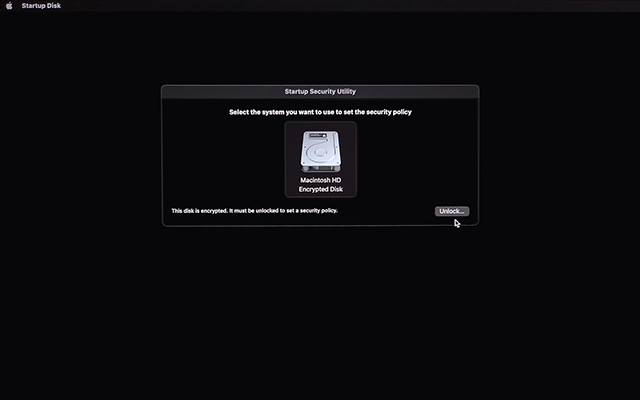
- Once the system is chosen and unlocked, click on Security Policy:
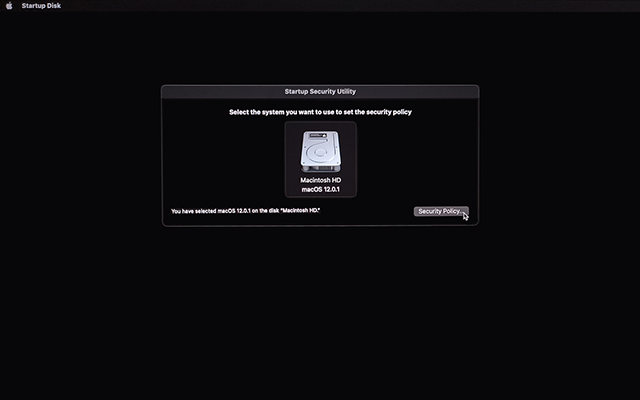
- Choose Reduced Security option, then Restart your Mac:
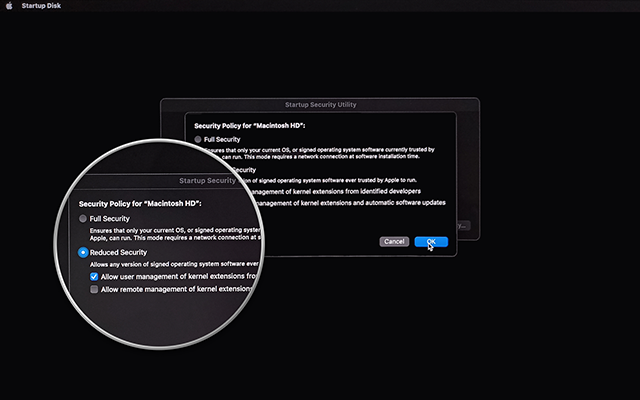
-
Open the dmg-file, move DAEMON Tools.app to Applications folder and run the app.
- Enter you password and press Install Helper button.
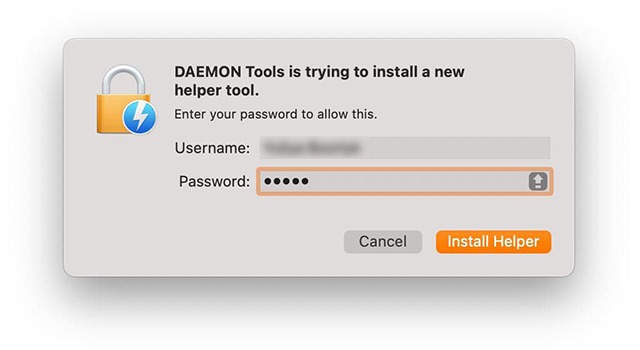
-
Press Open Security Preferences button, click the Lock and authorize with Touch ID or you password to Allow system software from "Disc Soft Ltd".
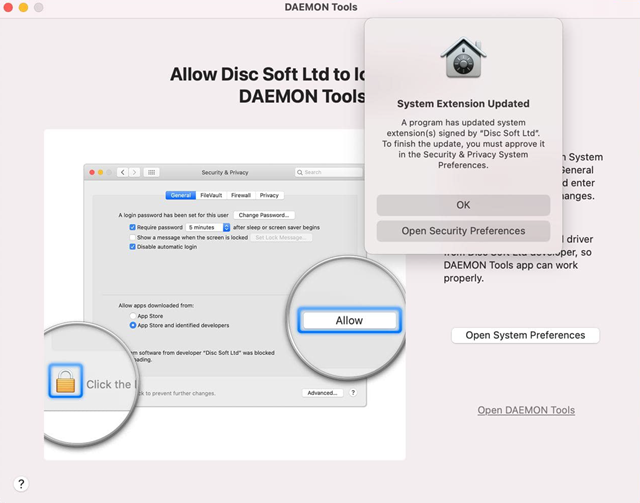
-
Restart your Mac.
-
Allow Full Disk Access for DAEMON Tools:
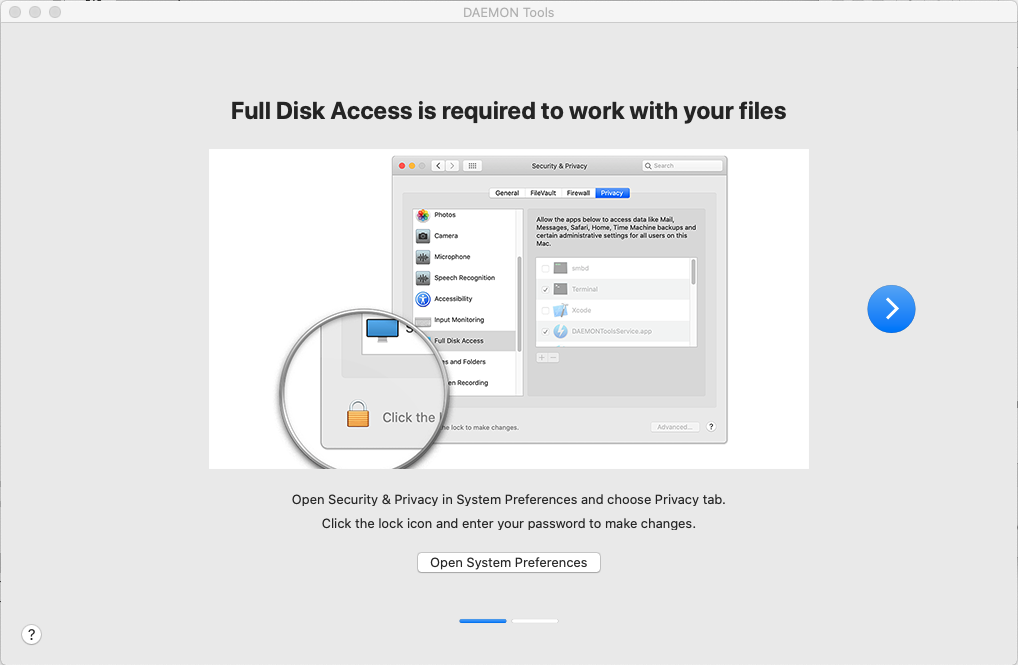
- Open Security & Privacy Preferences panel and choose Privacy tab.
- Full Disk Access in the list of services should be selected by default but you can check it with scroll.
- Click the lock icon in the bottom left corner to unlock the interface.
- Enter your macOS administrator password.
- Choose DAEMONToolsService.app from the list in the right-hand panel.
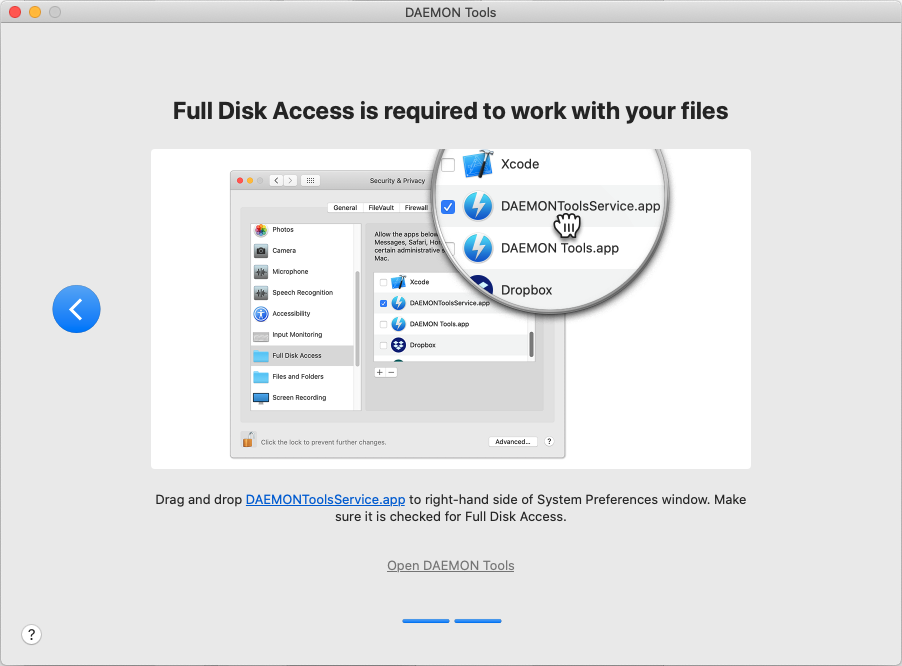
In case you did not succeed allowing Full Disk Access for DAEMON Tools, please try once again manually.
Run DAEMON Tools from Applications and choose your license type.
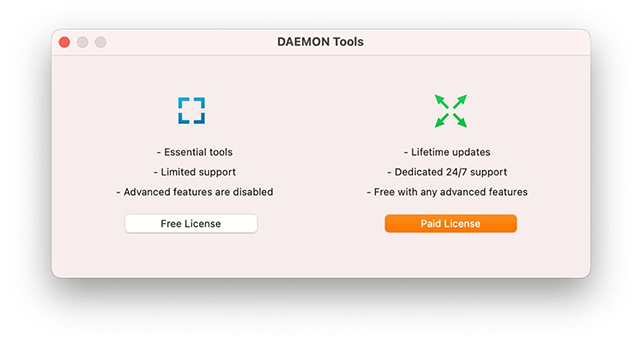
If you chose to remove all registration information, when uninstalling, you should submit your serial for Paid license manually. It is always available in your personal account.
In case you still facing issues with DAEMON Tools on Mac OS Big Sur, please contact our support team.