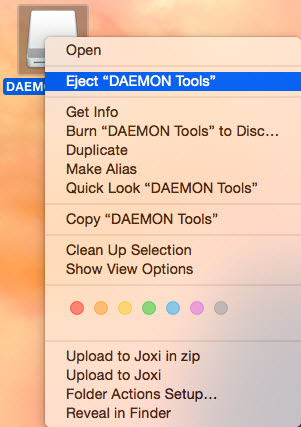To start using DAEMON Tools, you need to download and install the program on your computer. Devices running on ARM processors require additional attention, please complete the following steps to install DAEMON Tools for Mac:
-
Run macOS Recovery:
- Wait till macOS Recovery appears, then log in to your admin account:
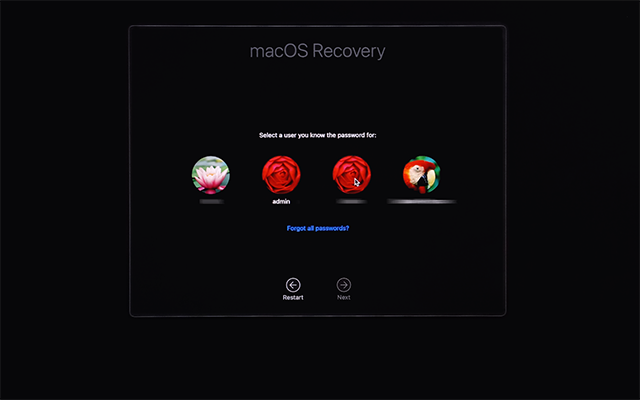
- Choose Utilities — Startup Security Utility:
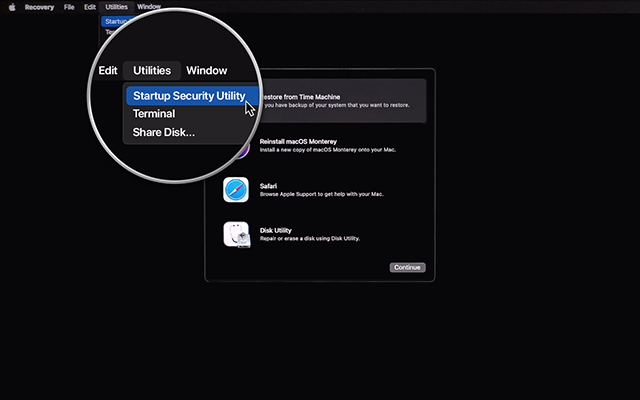
- Select your system. If your system is protected by FileVault, click Unlock to enter the password:
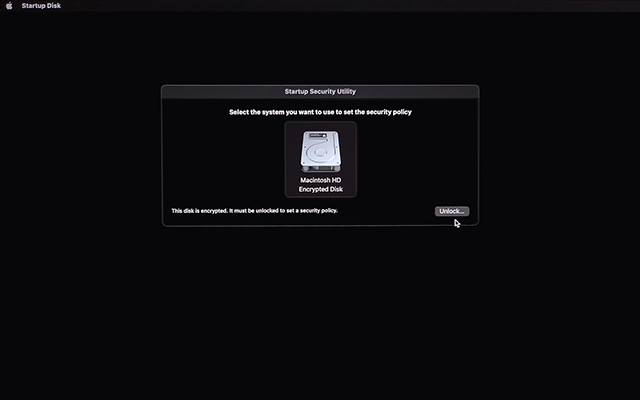
- Once the system is chosen and unlocked, click on Security Policy:
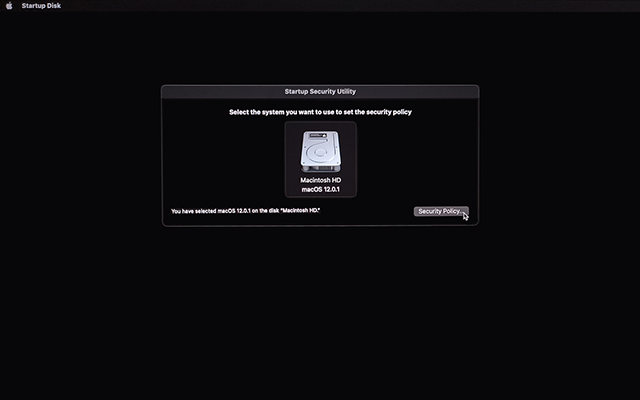
- Choose Reduced Security option, and Allow user management of kernel extensions from identified developers, then Restart your Mac:
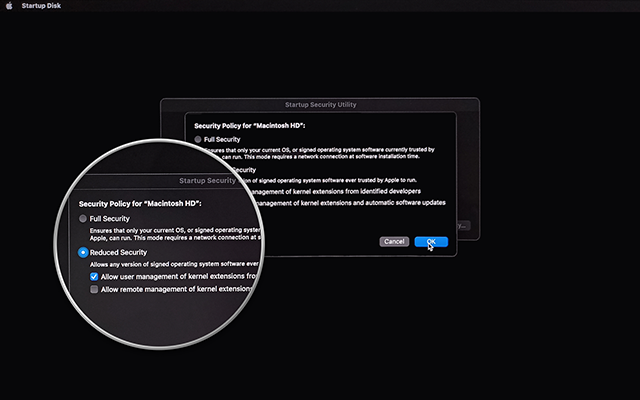
-
Download the setup file of DAEMON Tools for Mac from the official site: www.daemon-tools.cc.
-
Open the file — the one with *.dmg extension.
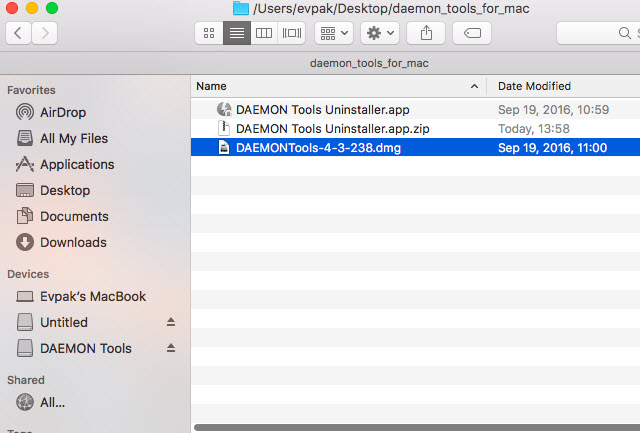
-
In the window that has opened, drag the DAEMON Tools icon to the Applications folder. Also, you may copy DAEMON Tools Uninstaller to use it later.
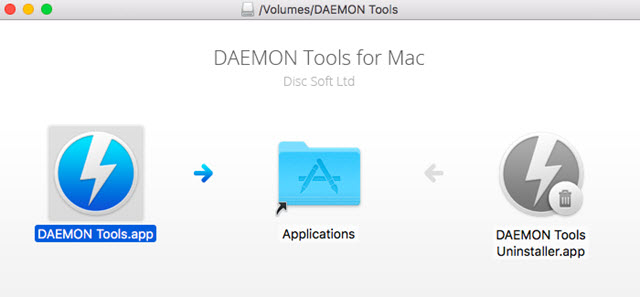
-
During the installation process, you will get a System Extension Blocked pop-up message. Press Open Security Preferences button, click the Lock and authorize with Touch ID or you password to Allow system software from "Disc Soft Ltd":
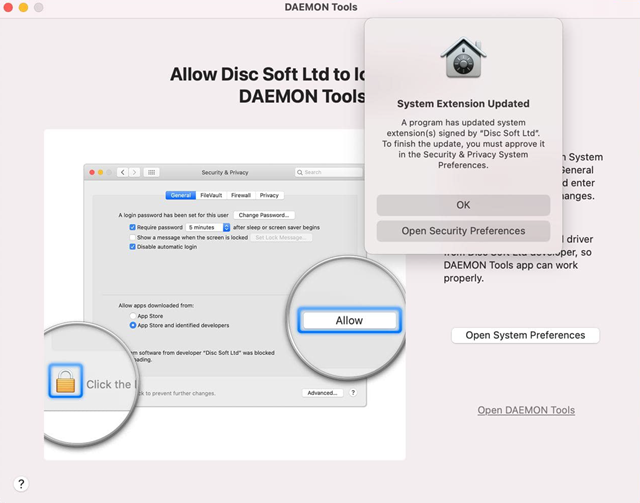
Please note, that if you already started the installation process before choosing Reduced Security in macOS Recovery, you need to uninstall DAEMON Tools for Mac first. After successful uninstallation, perform actions from Step 1 in this guide.
-
Allow Full Disk Access for DAEMON Tools:
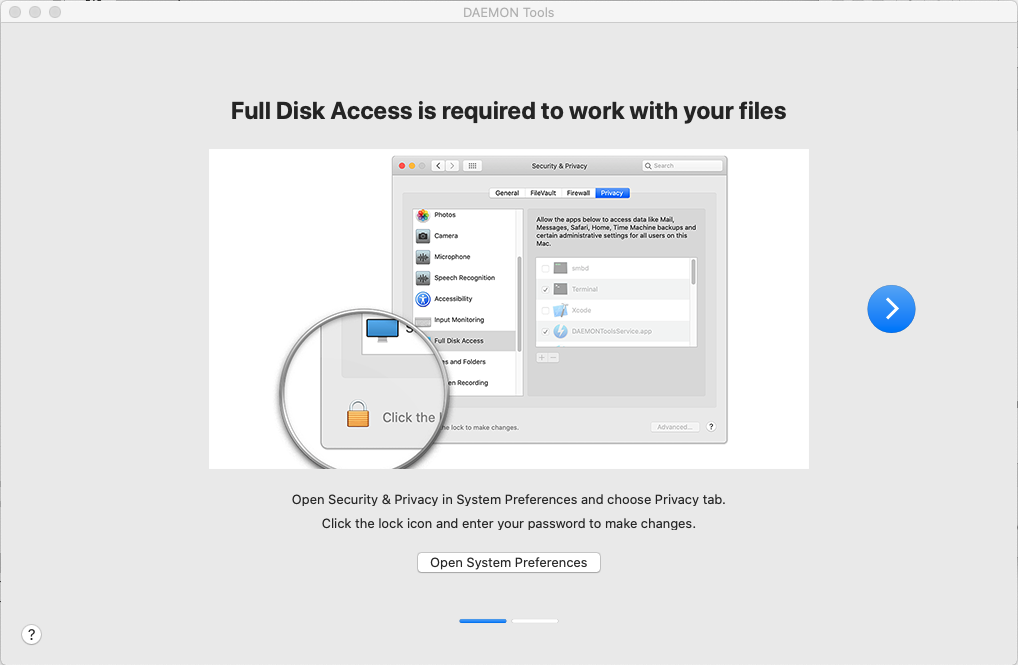
- Open Security & Privacy Preferences panel and choose Privacy tab.
- Full Disk Access in the list of services should be selected by default but you can check it with scroll.
- Click the lock icon in the bottom left corner to unlock the interface.
- Enter your macOS administrator password.
- Choose DAEMONToolsService.app from the list in the right-hand panel.
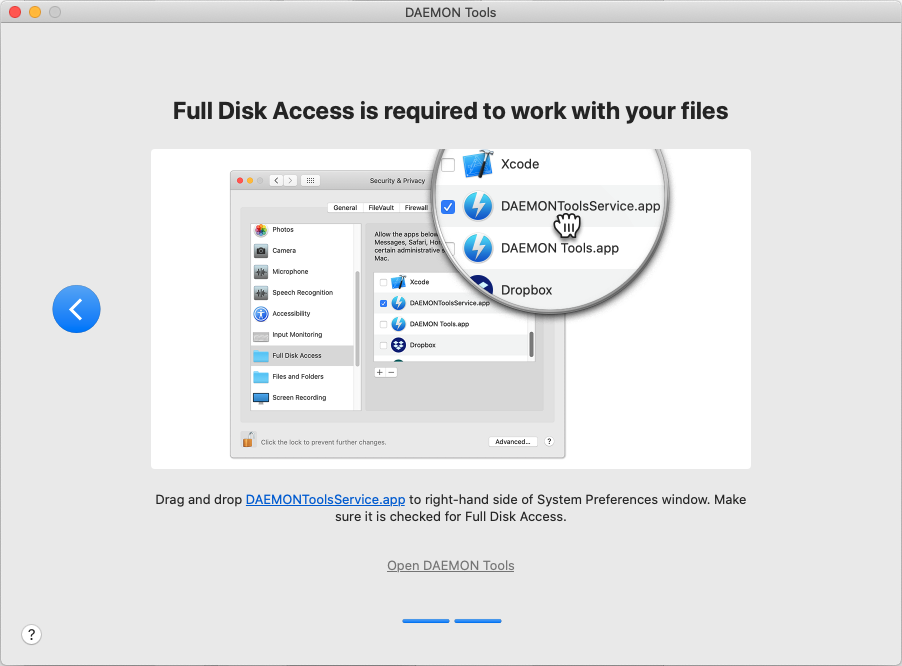
In case you did not succeed allowing Full Disk Access for DAEMON Tools, please try once again manually.
-
DAEMON Tools for Mac has been successfully installed. On this step you can activate the program or try its Basic functionality and enjoy the trial of some of the Advanced features. To run the program, double click on its icon in the Applications folder.
-
Unmount the disc image of DAEMON Tools. Find it on the Desktop and choose Eject "DAEMON Tools" option from its contextual menu.