Окно настроек позволяет устанавливать основные параметры DAEMON Tools. Для того чтобы его открыть, выберите опцию Настройки из панели меню DAEMON Tools или воспользуйтесь горячими клавишами ⌘ ,. Окно Настройки состоит из четырех вкладок.
Вкладка Общие
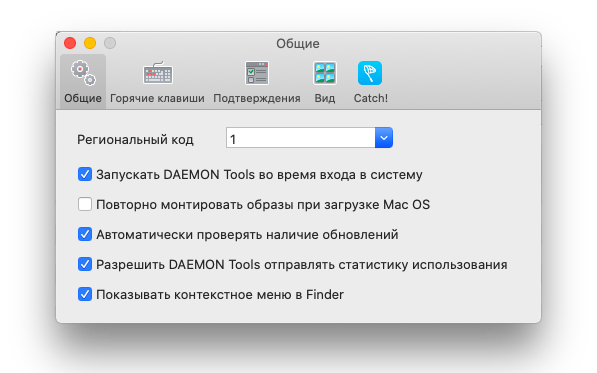
На вкладке Общие представлены самые основные опции:
- Опция Региональный код позволяет менять менять региональный код защиты, если у дисков, с которых создавались образы, была такая защита.
- Если выбрана опция Запускать DAEMON Tools во время входа в систему, то программа включится, как только вы запустите компьютер.
- Если выбрана опция Повторно монтировать образы при загрузке Mac OS, то все образы, которые были смонтированы до того, как вы завершили работу программы, будут готовы к использованию при следующем ее запуске. В противном случае вам необходимо будет монтировать их вручную.
- Если выбрана опция Автоматически проверять наличие обновлений, то программа будет периодически обращаться на сервер и искать более новые версии DAEMON Tools.
- Опция Разрешить DAEMON Tools отправлять статистику использования позволяет команде разработчиков узнать, как вы пользуетесь программой, чтобы улучшить ее в дальнейших релизах.
- Опция Показывать контекстное меню в Finder позволяет выбрать, будут ли доступны базовые действия программы в Finder. Обратите внимание, что контекстное меню активно только с функцией Интеграция с Finder.
Вкладка Горячие клавиши
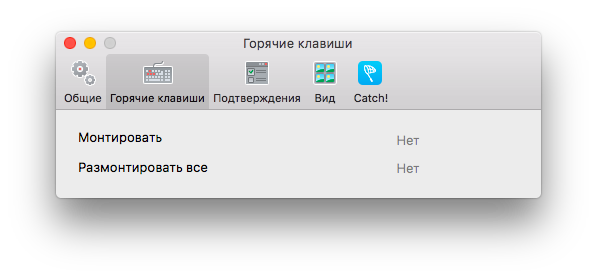
На вкладке Горячие клавиши можно установить сочетания клавиш для самых важных функций DAEMON Tools -- монтирования и размонтирования образов. Для того чтобы выбрать новое сочетание клавиш, кликните по полю, которое находится справа от названия функции, и нажмите желаемые клавиши. Чтобы удалить горячие клавиши, кликните по полю справа от названия функции и нажмите клавишу Delete.
Вкладка Подтверждения
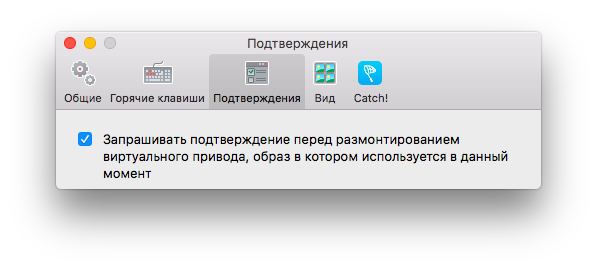
На вкладке Подтверждения можно выбрать, необходимо ли вам подтверждение некоторых действий при работе с программой.
Если выбрана опция Запрашивать подтверждение перед размонтированием виртуального привода, образ в котором используется в данный момент, то вы будете получать запрос подтверждения каждый раз, когда будете пытаться размонтировать образ, запущенный в данный момент. Чтобы выполнить это действие, вам необходимо будет подтвердить его во всплывающем диалоге. Если опция не выбрана, то программа автоматически размонтирует любой выбранный образ.
Вкладка Вид
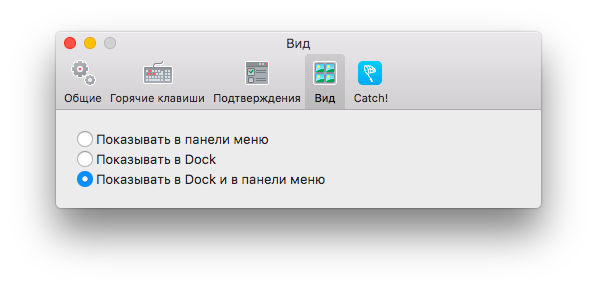
На вкладке Вид можно выбрать, где будет отображаться иконка DAEMON Tools.
Вкладка Catch!
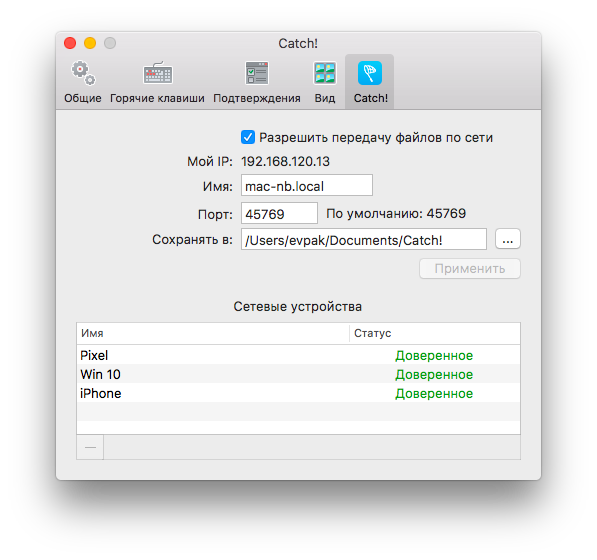
Эта вкладка позволяет менять настройки Catch!
-
Выберите Разрешить передачу файлов по сети чтобы включить Catch!
-
Установите Имя — так вас будут видеть другие устройства в локальной сети
-
Порт выставлен по умолчанию, но по желанию его можно изменить
-
Выберите, куда сохранять полученные файлы. Стоит отметить, что Catch! создает отдельную папку для каждого нового устройства
-
Список Сетевые устройства отображает список устройств и их статус. Чтобы добавить новый девайс в список Сетевых устройств нужно выполнить несколько простых шагов по Добавлению устройств
Если вы выбрали Блокировать при попытке передачи файла и оставили галочку Сохранить, статус устройства в списке будет Заблокировано, и вы не сможете получать файлы от этого отправителя. Чтобы убрать файл из списка Сетевые устройства и изменить его статус позднее — выберите устройство, и нажмите на — в левом нижнем углу списка.